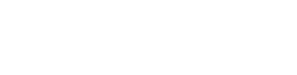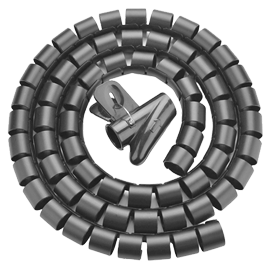Dizüstü bilgisayarınızın şarj aleti bozuldu ve dizüstü bilgisayarınız kapandı mı? Üzerinde acil bir iş yapmanız ve hızlı bir şekilde alternatif bir yöntem bulmanız gerekiyor. İnternette arama yapmış ve dizüstü bilgisayarınızı bir HDMI kablosuyla şarj etme yöntemiyle karşılaşmış olmalısınız.
Bu doğruysa ve bir dizüstü bilgisayarı HDMI kablolarıyla nasıl şarj edeceğinizi merak ediyorsanız, doğru sayfadasınız. Dizüstü bilgisayarın HDMI ile nasıl şarj edileceğine dair bazı bilgiler edinmek ve bu yöntemi nasıl kolayca uygulayabileceğinize dair adım adım bir kılavuz öğrenmek için aşağıya kaydırın.
Bir HDMI Kablosu Dizüstü Bilgisayarı Şarj Eder Mi?
Dizüstü bilgisayarları şarj ettiğini okuduğunuzda, bunun mümkün olduğunu düşünmüşsünüzdür. HDMI kabloları, gerçekte, dizüstü bilgisayarlar bir yana, herhangi bir aygıtı şarj etmek için tasarlanmamıştır. Bu kabloların birincil amacı, ses ve video sinyallerini bir cihazdan diğerine sorunsuz bir şekilde aktarmaktır.
Ancak en kötü ihtimalle bu kablolar kendin yap dizüstü bilgisayar şarj cihazı olarak kullanılır. Yine de her HDMI bağlantı noktasının şarj modunu desteklemeyebileceği unutulmamalıdır.
HDMI Bağlantı Noktası Türleri
HDMI bağlantı noktası türleri hakkında bilgi sahibi olmak önemlidir. İki tür HDMI portu vardır – HDMI IN ve OUT. HDMI IN bağlantı noktası HD sinyallerini almak için kullanılır. Dış bağlantı noktası sinyallerin başka bir cihazdan alınmasına yardımcı olur.
Modern dünyadaki dizüstü bilgisayarlar genellikle yalnızca HDMI OUT bağlantı noktasını destekler. Çünkü bunlar içeriğin ikincil monitörlerde görüntülenmesine yardımcı olan kablo bağlantı noktalarıdır. Bununla birlikte, bazı dizüstü bilgisayarlar HDMI IN’i de destekler. Bu tür dizüstü bilgisayarlarda bir uca doğrudan bir HDMI kablosu bağlayabilirsiniz. Bunu yaptıktan sonra, yolu tamamlamak için HDMI çıkış kablosunu başka bir cihaza bağlamanız gerekecektir.
HDMI kablosunun bir dizüstü bilgisayarı şarj edip edemeyeceğini bildiğinize göre, aklınızda başka bir soru canlanmıştır. Nedir o soru? HDMI kablolarının dizüstü bilgisayar şarjı için güvenli olup olmadığı. Durum buysa, cevabını aramak için aşağıya atlayın.
HDMI Kablosu Dizüstü Bilgisayar Şarjı İçin Güvenli mi?
Yukarıda bir HDMI kablosunun cihazları şarj etmek için tasarlanmadığını okudunuz. Birincil amacının multimedya şarj etmek olduğu göz önüne alındığında, bir dizüstü bilgisayarı HDMI kablosuyla şarj etmenin güvenli olup olmadığını düşündüğünüzden eminiz.
Bir dizüstü bilgisayarı HDMI kablosuyla şarj etmek iyi bir seçenek değildir. Bunun nedeni, HDMI kablosundaki voltaj seviyelerinin dizüstü bilgisayar şarjındakilere kıyasla düşük olmasıdır. Bu nedenle, dizüstü bilgisayarın şarj olması çok daha fazla zaman alır. Bu da sonuçta dizüstü bilgisayarın pilini kötü etkiler. Bununla birlikte, dizüstü bilgisayarınızda acil bir iş yapmanız gereken ve elinizde yedek bir şarj cihazı bulunmayan durumlarda, bu seçenek yine de oldukça yararlı olur.
Böyle bir senaryoyla karşılaştıysanız ve dizüstü bilgisayarı HDMI ile nasıl şarj edeceğinizi öğrenmek istiyorsanız, aşağıda sizin için adım adım bir kılavuzumuz var.
HDMI ile Dizüstü Bilgisayar Nasıl Şarj Edilir ?
Bir dizüstü bilgisayarı HDMI kablosuyla şarj etmek yalnızca acil durumlarda yapılması gereken bir davranıştır. Bunun nedeni, piliniz üzerinde olumsuz bir etkiye sahip olması ve dizüstü bilgisayarınızı bununla şarj etmeyi alışkanlık haline getirmemeniz gerektiğidir. Bunu açıklığa kavuşturarak, HDMI kablosu kullanarak bir dizüstü bilgisayarı şarj etmenin iki yaygın yoluna geçelim:
HDMI – HDMI Kablosu ile Dizüstü Bilgisayarı Şarj Etme Adımları
Dizüstü bilgisayarınızı bir HDMI – HDMI kablosuyla şarj etmek için öncelikle dizüstü bilgisayarın bir HDMI-IN bağlantı noktasına sahip olup olmadığı kontrol edilmelidir. Bunun nedeni, çoğu modern dizüstü bilgisayarın yalnızca ses ve videoya özgü olan ve şarjı desteklemeyen bir HDMI-OUT bağlantı noktasına sahip olmasıdır. Dizüstü bilgisayarınızda bir HDMI-IN bağlantı noktası varsa, dizüstü bilgisayarı şarj etmek için aşağıdaki adımlarla devam edebilirsiniz.
- Adım 1: HDMI kablosunu dizüstü bilgisayarınızdaki bir HDMI-IN bağlantı noktasına bağlayın. Şimdi, aynı kablonun HDMI-OUT bağlantı noktasını güç cihazına bağlayın. ( TV veya monitör )
- Adım 2: Şimdi, pil simgesinde güç sembolünün görünüp görünmediğini kontrol edin. Sinyalin üzerine gelin.’Takılı’ ifadesini görürseniz, bu dizüstü bilgisayarınızın artık güce bağlı olduğu anlamına gelir.
- Adım 3: Akan güçle birlikte dizüstü bilgisayarınız artık şarj olmaya başlayacaktır. İşiniz bittiğinde kabloları çıkardığınızdan ve hemen normal bir dizüstü bilgisayar şarj kablosu satın aldığınızdan emin olun.

Ürünü incelemek için tıklayabilirsiniz.
HDMI – USB Adaptörü ile Dizüstü Bilgisayarı Şarj Etme Adımları
Dizüstü bilgisayarınızı şarj etmek için oldukça etkili bir başka yöntem de HDMI – USB adaptörü kullanmaktır.
Çoğu modern dizüstü bilgisayar, bir USB-C bağlantı noktasına sahiptir. Bu bağlantı noktaları, hızlı bir şekilde HDMI kablosuna bağlanmanıza ve aynı zamanda bir güç cihazına bağlanmanıza olanak tanır.
İşte bunu nasıl yapabileceğiniz:
- Adım 1: HDMI kablonuzun HDMI ucunu kullandığınız güç cihazının HDMI-OUT bağlantı noktasına takın.
- Adım 2: Şimdi, diğer ucu adaptörün HDMI bağlantı noktasına takın. Hızlı ve verimli aktarım için standart bir USB-C – HDMI adaptörü kullanmanızı öneririz.
- Adım 3: Dizüstü bilgisayarınızı alın ve HDMI – USB-C adaptörü üzerindeki USB-C konektörüne bağlayın.
- Adım 4: Şimdi, aşağıdaki Windows görev çubuğu sistemindeki pil simgesini kontrol edin. Simge takılı bir simge gösteriyorsa, dizüstü bilgisayarınız şarj olmaya başlamış demektir.
Dizüstü Bilgisayarınızı HDMI Kablosu ile Şarj Etme Hakkında Gerçekler
Dizüstü bilgisayarınızı bir HDMI kablosuyla şarj etme adımları açıkken, şarj için fişe takmadan önce birkaç şeyi aklınızda tutmanız gerekir:
1- Tüm dizüstü bilgisayarlar HDMI üzerinden güç alamaz. Bunun nedeni, modern dizüstü bilgisayarların genellikle yalnızca HDMI-OUT kablosuna sahip olmasıdır, ancak HDMI-TO-HDMI kablosuyla şarj edebilmeniz için bir dizüstü bilgisayarın HDMI-IN kablosuna da sahip olması gerekir. Dizüstü bilgisayarınızda bu cihaz yoksa, bu yöntemi kullanarak şarj edemezsiniz.
2- Bir dizüstü bilgisayarın güç adaptörüyle karşılaştırıldığında, HDMI kablosuyla şarj etmek çok daha uzun sürecektir. Bunun arkasındaki temel neden, gücün bir HDMI kablosunda daha düşük bir oranda aktarılmasıdır. Bu da dizüstü bilgisayarınızı tamamen şarj etmenin çok daha fazla zaman almasına neden olacaktır.
3- Birçok modern dizüstü bilgisayarın üzerinde USB-C bağlantı noktası bulunur. Bir HDMI’yi bir USB-C adaptörüne bağlamak ve bir HDMI kablosuyla hızlı bir şekilde şarj etmenize yardımcı olmak için kullanılır.
4- Tüm dizüstü bilgisayarlarda şarj alabilen bir HDMI bağlantı noktası kablosu yoktur. Bu nedenle, sadece kabloyu takmak ve dizüstü bilgisayarınızın şarjı almasını beklemek yardımcı olmayacaktır.
5- Modern dizüstü bilgisayarların çoğu USB-C bağlantı noktasına sahip olduğundan, HDMI – USB-C adaptörü şarj için pratiktir.
6- Dizüstü bilgisayarınızda USB-C bağlantı noktası yoksa, bunun yerine evrensel bir adaptör kullanabilirsiniz.
7- Bu yöntem geçicidir, bu nedenle bu yaklaşımı kullanırken bu hususları hatırlamak gerekir:
- Bu yöntemi yalnızca şarj çok düşük olduğunda kullanın.
- Dizüstü bilgisayarınızı bu yöntemle uzun süre şarj etmek dizüstü bilgisayara zarar verir.
- 3Evinizdeki voltaj düşükse şarj işleminde bir sorun yaşanır.
Sonuç Olarak
Şarj cihazınızın ömrü on birinci saatte biterse ve bekleyen bir teslim tarihiniz varsa, bunun herkesi hayal kırıklığına uğratabileceğinden eminiz. Bu sorunu bir süreliğine çözmenize yardımcı olabilecek pek çok geçici yol vardır. O nedenle, bu duruma katlanma zorunluluğunuz yok.
Bu geçici yöntemlerin arayışı sizi HDMI ile dizüstü bilgisayar şarj etme hakkındaki bu makaleye yönlendirdiyse, sizin için yararlı olduğunu ve dizüstü bilgisayarınızı kullanarak şarj etmenin bir yolunu bulduğunuzu umuyoruz.